Download the application through the application's page on Mac Informer then insert a blank CD/DVD and use the Video DVD option to burn the file from the iMovie. Little Disc+ 3.4 Little Disc+ is a Mac application that handles file archives and disc images comprehensively. An image converter is a kind of file converter that converts one image file format (like a JPG, BMP, or TIF) into another.If you're unable to use a photo, graphic, or any kind of image file the way you'd like because the format isn't supported, image converter software can help. Batch Image Converter. Batch Image Converter is our last proposal for converting pictures on a Mac. This is a pretty basic app that enables you to make the transition to standard image formats, like JPG, PNG or TIFF. Besides basic image converting, there’s also an option available to reduce the size of your files.
AppleMacSoft Graphic Converter for Mac is the easy to use Batch Image Converter and Photo Resizer utility for Mac users, allowing you to convert hundreds of images at a time with just a few mouse clicks. Global Nav Open Menu Global Nav Close Menu; Apple; Shopping Bag +.
Panasonic Image App on PC: Panasonic Image App is a Free App, developed by the Panasonic Corporation for Android devices, but it can be used on PC or Laptops as well. We will look into the process of How to Download and install Panasonic Image App on PC running Windows 7, 8, 10 or Mac OS X.
You can control Panasonic cameras with WIFI module with the free “Panasonic Image App” from the Android smartphone or tablet. Once connected via WIFI, the “Panasonic Image App” gives you access to numerous functions of your digital (video) camera. For example, you can view the image of the live view display on the smartphone while recording.
Recorded photos and video transmits the camera wirelessly to your smartphone. There you can view, delete and share the results on different social networks. Upon request, the app automatically writes your current position in the EXIF data of your photos and videos.
Practical: Are smartphone and camera equipped with an NFC chip, the coupling works simply by a short touch of the devices.
Conclusion: The “Panasonic Image App” makes the smartphone an essential accessory for your video camera. Specializing in digital cameras is the app Lumix Link.
Note: This application requires Android OS 2.2 or higher. The download button takes you to the Google Play store where you can install the software.
Also Read: MX player on PC (Windows & Mac).
Download Links For Panasonic Image App
How to Download: BlueStacks For PC

Download and Install Panasonic Image App on PC
Download Emulator of your Choice and Install it by following Instructions given:
- As you have Downloaded and Installed Bluestacks Emulator, from Link which is provided above.
- Now, After the installation, configure it and add your Google account.
- Once everything is done, just open the Market(Play Store) and Search for the Panasonic Image App.
- Tap the first result and tap install.
- Once the installation is over, Tap the App icon in Menu to start playing.
- That’s all Enjoy!
That’s it! For Panasonic Image App on PC Stay tuned on Download Apps For PCfor more updates & if you face any issues please report it to us in the comments below.
These advanced steps are primarily for system administrators and others who are familiar with the command line. You don't need a bootable installer to upgrade macOS or reinstall macOS, but it can be useful when you want to install on multiple computers without downloading the installer each time.
Img Format Html
Download macOS
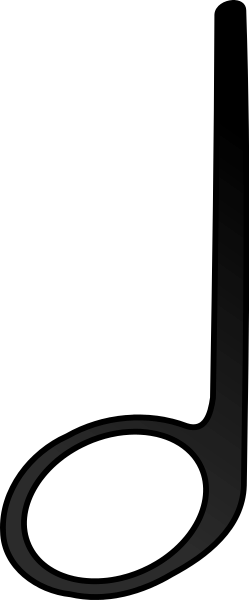
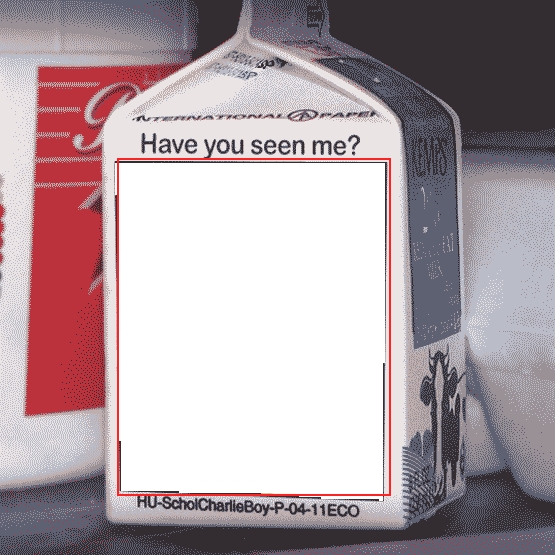
Find the appropriate download link in the upgrade instructions for each macOS version:
macOS Catalina, macOS Mojave, ormacOS High Sierra
Installers for each of these macOS versions download directly to your Applications folder as an app named Install macOS Catalina, Install macOS Mojave, or Install macOS High Sierra. If the installer opens after downloading, quit it without continuing installation. Important: To get the correct installer, download from a Mac that is using macOS Sierra 10.12.5 or later, or El Capitan 10.11.6. Enterprise administrators, please download from Apple, not a locally hosted software-update server.
OS X El Capitan
El Capitan downloads as a disk image. On a Mac that is compatible with El Capitan, open the disk image and run the installer within, named InstallMacOSX.pkg. It installs an app named Install OS X El Capitan into your Applications folder. You will create the bootable installer from this app, not from the disk image or .pkg installer.
Img For Mac
Use the 'createinstallmedia' command in Terminal
- Connect the USB flash drive or other volume that you're using for the bootable installer. Make sure that it has at least 12GB of available storage and is formatted as Mac OS Extended.
- Open Terminal, which is in the Utilities folder of your Applications folder.
- Type or paste one of the following commands in Terminal. These assume that the installer is still in your Applications folder, and MyVolume is the name of the USB flash drive or other volume you're using. If it has a different name, replace
MyVolumein these commands with the name of your volume.
Catalina:*
Mojave:*
High Sierra:*
El Capitan: - Press Return after typing the command.
- When prompted, type your administrator password and press Return again. Terminal doesn't show any characters as you type your password.
- When prompted, type
Yto confirm that you want to erase the volume, then press Return. Terminal shows the progress as the bootable installer is created. - When Terminal says that it's done, the volume will have the same name as the installer you downloaded, such as Install macOS Catalina. You can now quit Terminal and eject the volume.
* If your Mac is using macOS Sierra or earlier, include the --applicationpath argument, similar to the way this argument is used in the command for El Capitan.
Use the bootable installer
After creating the bootable installer, follow these steps to use it:
- Plug the bootable installer into a compatible Mac.
- Use Startup Manager or Startup Disk preferences to select the bootable installer as the startup disk, then start up from it. Your Mac will start up to macOS Recovery.
Learn about selecting a startup disk, including what to do if your Mac doesn't start up from it. - Choose your language, if prompted.
- A bootable installer doesn't download macOS from the Internet, but it does require the Internet to get information specific to your Mac model, such as firmware updates. If you need to connect to a Wi-Fi network, use the Wi-Fi menu in the menu bar.
- Select Install macOS (or Install OS X) from the Utilities window, then click Continue and follow the onscreen instructions.
Learn more
For more information about the createinstallmedia command and the arguments that you can use with it, make sure that the macOS installer is in your Applications folder, then enter this path in Terminal:
Catalina:
Mojave:
High Sierra:
El Capitan:
