How to Map a Network Drive on Mac. Instead of downloading or copying the same data to all your devices, you'd save this data in a single folder, then share this folder with other devices. Once you have shared the location of this data via a UNC path, you can then map the network drive to all your devices with a few simple steps. Click on Network (if you're asked to enable Network Discovery, do it) and you should see your Mac in the window. Double-click the Mac's name and in the box that opens, type in the user name. At one time, a typical Mac user would no more have connected a couple of computers to the Internet via a local network than they would have extracted their own kidney. The Apple Thunderbolt to Gigabit Ethernet Adapter lets you easily connect to a high-performance Gigabit Ethernet network. Small and compact, it connects to the Thunderbolt port on your Mac computer and provides an RJ-45 port that supports 10/100/1000BASE-T networks.
Audio Transcript
Mac Network Settings

WiFi is everywhere, from hotels to cafés and lots of people use wireless networks at home. You can connect your Mac to a WiFi network using AirPort, which is Apple’s wireless networking gear.
If you’re setting up the network at home, you need to configure the AirPort base station. So, just connect an Ethernet cable from your broadband modem to the base station, then connect your base station to your computers Ethernet port.

Plug in the base stations power cable and wait for the solid light to turn green.
Now on your Mac, open the applications folder. Then select the utilities sub folder. Double click the AirPort utility icon. You should see the AirPort base station on the left, in which case, click it and choose the continue button. If the station is not listed, choose, set up a new AirPort base station and click continue.
Mac Network Setup
On the next screen, enter a password for the base station. Make sure you write this password down and keep this somewhere safe, because you’ll need it again if you want to change the base station settings and click continue.
Now decide whether you want to create a new wireless network or connect the base station to an existing wireless network. In this case, we’re creating a new network, so click the continue button. If you’re adding the base station to an existing network, make the wireless network name the same as for the rest of the network. Click continue again and choose a security format. WPA is your safest bet, but some older computers will only support WEP. Use the highest level of security supported by your equipment. And now you guessed it, click continue.
Okay, you’re getting close. On the next screen, decide whether you’re connecting the AirPort base station to a router or a modem, then click continue. Then choose how to connect to the internet. Most people use DHCP and choose continue again. And finally, verify all the set up details and click the magic button to update. At this point the base station restarts and once it’s done, you see a congratulations screen. The set up is complete when you choose quit.
And once you’ve set up your base station and created your wireless network, you can connect via WiFi. All you need is the name of the network and the password.
This is a great way to free you up from your cables and allows you the flexibility to work or play on your WiFi compatible computer wherever you want.
There’s nothing faster than launching a Speedtest straight from your Mac toolbar. Download the free Speedtest macOS app today for the quickest way to check your connectivity. Get a real-time check of your ISP’s performance and detect trends over time with data on:
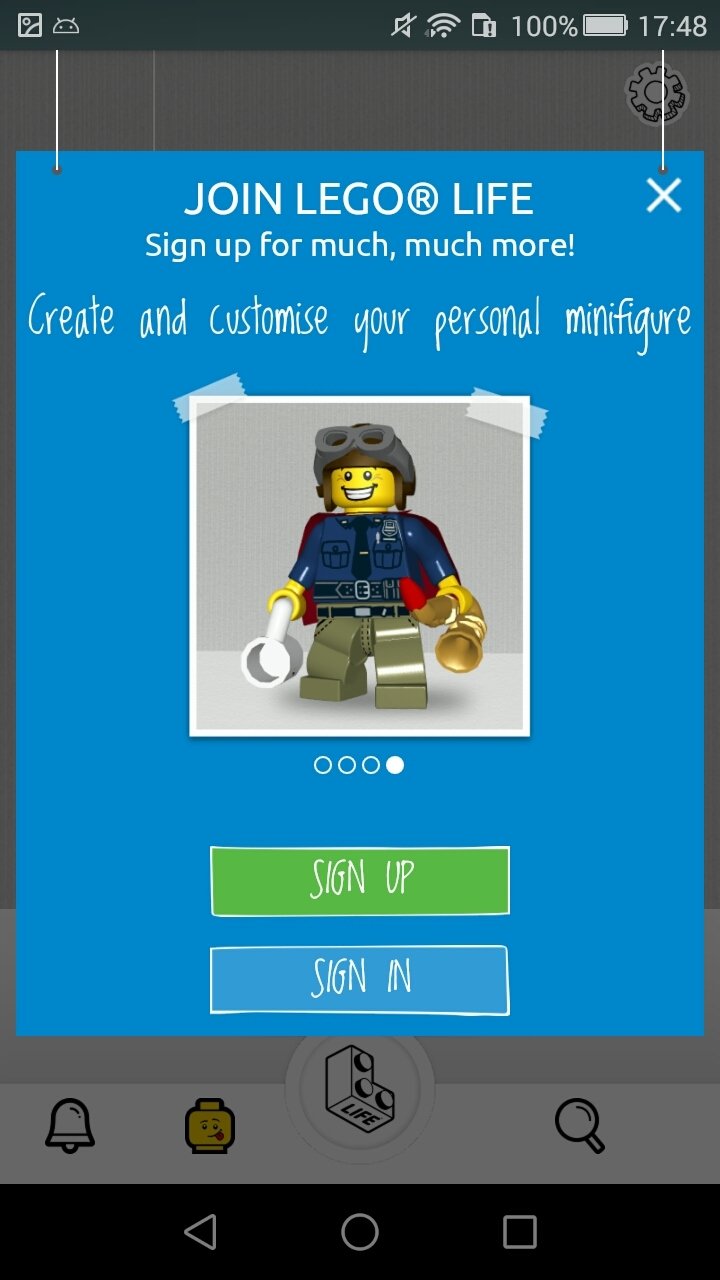

- Download speed
- Upload speed
- Ping
- Jitter
- Packet loss
Available in 17 languages
Our mission at Speedtest by Ookla® is to make the internet faster by providing data and insights on real-world internet speeds. With billions of tests worldwide, we meet you where you are with apps for the devices you use most.
