Despite Windows and Mac being well-equipped operating system in itself, they aren’t compatible to each other. Let’s say, there isn’t any easy way out to transfer files from either of these computers. Many of you might be e-mailing files to yourself from one computer and restoring them onto other via that mail. Certainly, this is one hack to use when things aren’t falling on place. But before you transfer your data from Mac to PC this way, you should look up to other mediums that are more stable.
- Usb C Transfer Cable
- Usb Cable For Data Transfer
- Usb To Usb Data Transfer
- Usb To Usb Transfer Cable
- Usb To Usb Data Transfer Cable For Macbook Air
4 Easy Ways to Transfer Mac Files to Windows

Method 1: Transfer Data via Network
Even if you have distinct operating systems, you can use a common network to migrate files from them.
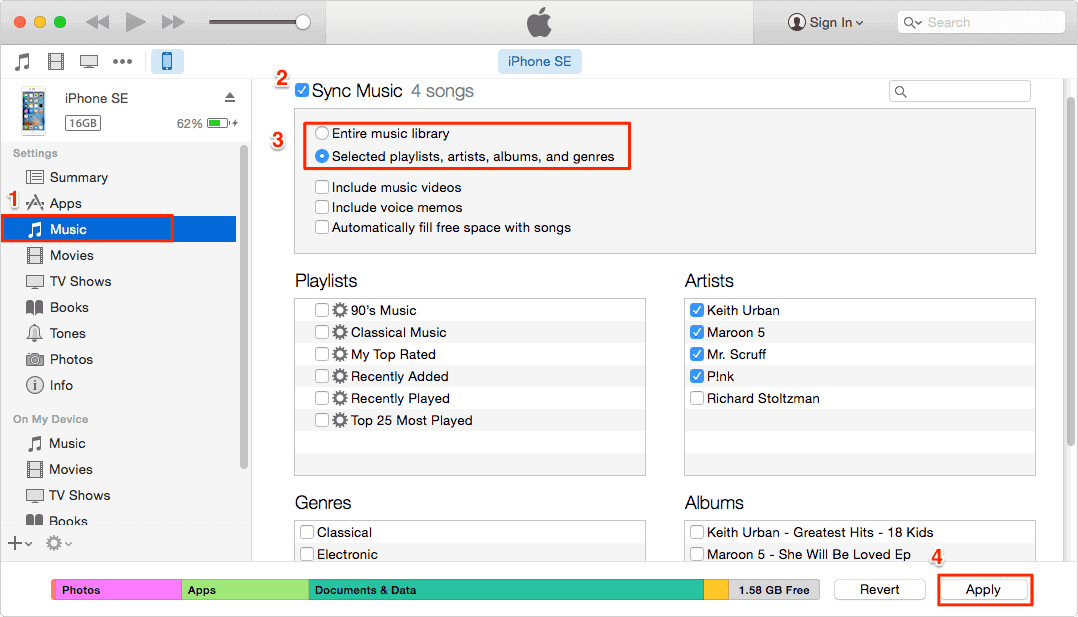

- Firstly, you’ll have to create and share a folder containing all those files. For this, create a folder on your desktop, right click it and select Share with>Specific people.
- Now if you can see your user name in it, click on Share and then on Continue If prompted, and then click Done.
- If you can’t see your user name in this dialogue box, then click on the dropdown and select the user. Now click on Share> Continue If prompted> Done.
- Now you’ll have to find your PC’s IP address. For this, click on Start and search for ‘cmd’. Next, select the CMD.exe from the search results.
- Next, it the command window type ipconfig and press Enter. You’ll find your PC’s IP address in a line labeled as IPv4 Address. Note down the address that will be used later.
- Now you’ll have to connect your computers to a common network.
- You can connect your Mac to the network by selecting Connect to Server from Go menu or by pressing Command+K, while Finder is open.
- Now type smb:// followed by your PC’s IP address.
- Click on Connect, thereafter you’ll be prompted to authenticate. Also, if you haven’t specified the shared folder, you’ll be asked to select one.
- Once all this is done, you need to locate files that are to be transferred and transfer them to your Mac.
Also Read: 10 Interesting Shortcut Keys on Windows Keyboard
- Today we have our driver-less (Yes! No drivers needed at all!) transfer cable that works on both PC an Mac.
- Connect the device to a Thunderbolt 3 (USB-C) port or a USB 3 (Type A) port on your Mac Pro, then drag files from the storage device to your Mac Pro. Use Target Disk Mode. Depending on the type of Thunderbolt port on your old computer, you need different cables and/or adapters.
- This 0.8m cable supports Thunderbolt 3 data transfer up to 40 Gbps, USB 3.1 Gen 2 data transfer up to 10 Gbps, DisplayPort video output (HBR3), and charging up to 100W. Use this cable to connect a Mac with Thunderbolt 3 (USB-C) to Thunderbolt 3 devices, such as docks, hard drives, and displays. You can daisy-chain up to six Thunderbolt 3 devices.
Method 2: Transfer Files via Cloud
Usb data cable driver free download - USB Data Cable, USB Easy Transfer Cable, Motorola SURFboard SB5101 USB Cable Modem, and many more programs.
Cloud based file transfer is the second method to transfer data from Mac to Windows, on our list. For this, you’ll need an internet connect on both the computers and a common cloud based storage location, like One Drive, DropBox or Right Backup.
- You’ll have to start by logging in to these services and upload files on its storage.
- Next, log on to the same service with same ID.
- Now restore the file in your computer.
For example, if you want to transfer files from Windows PC to Mac; log on to your cloud service with Windows PC and upload file on it. Now log on with the same ID onto the same network and restore file on your Mac.
Method 3: Transfer Data via Cable Connection
Many of you might consider this as a complex process, until you’ve tried it. Sharing files from Windows to Mac using a cable is rather easy and time-saving.
- Firstly, you’ll have to create a folder on your Windows PC, containing all those files.
- Now, connect both the computers via an Ethernet cable. You’ll have to plug in both of its ends to both of your computers.
- Next, You’ll have to connect your Mac to the network by selecting Connect to Server from Go menu or by pressing Command+K, while Finder is open.
- Now type smb:// followed by your PC’s IP address.
- Click on Connect, thereafter you’ll be prompted to authenticate. Also, if you haven’t specified the shared folder, you’ll be asked to select one.
- Once all this is done, you need to locate files that are to be transferred and transfer them to your Mac

Method 4: Transfer Files via Removable Media
You can also transfer files from removable media such as, external hard drive, pen drive, CD, or DVD. In addition to transferring files, this method will also work as a backup alternative for you.
- You need to first insert your external drive and copy all files from your Windows PC to it. Also remember to eject the drive before plugging off, else your copied items may not appear in Mac
- Now insert the drive into your Mac and drag the data onto your Mac’s hard drive using Finder.
Note: For data transfer purposes, make sure your USB drive is formatted using Windows FAT32 filesystem. This will make the drive compatible to both the operating systems. Also, once you have copied all items to your Mac, do format it with Mac’s Disk Utility as Apple’s HFS+. With this, you’ll be able use the drive with Time Machine.
Usb C Transfer Cable
These are the 4 methods that you can use to transfer data from Windows to Mac. However, migrating files may take some time in some of the methods, depending upon the internet speed, number of files and size of files. Further, once you have copied files from one operating system to another, you can sort and organize them.
Responses
Target Disk Mode has long been one of the Mac’s unique capabilities — it allows you to bypass the operating system entirely and access the internal drive directly, as though it were an external drive. This makes it easy to migrate data from one computer to another, perform disk repairs, or retrieve data from a Mac with a damaged operating system.
To activate Target Disk Mode, you hold down the T key immediately after you turn on your Mac, before the Apple logo appears in the center of the screen.
Target Disk Mode has only been available for Macs with Thunderbolt or FireWire (and, for you old-timers, PowerBook SCSI). This has meant that models which only offer USB connections, such as the 2008-2009 MacBook Air and MacBook, don’t offer Target Disk Mode.
That’s been fixed. The MacBook 12″ does not offer Thunderbolt (and, by extension, FireWire), but Target Disk Mode is available over USB. The 2016 MacBook Pro also offers Target Disk Mode over USB, in addition to Thunderbolt and FireWire (though the latter requires twoadapters).
Target Disk Mode over USB only works when connected via USB 3, so it can only be used with 2012 and later Macs (despite Apple’s support article erroneously suggesting older models, by stating “any Mac”). Nor can Target Disk Mode be used with Apple’s USB-C charge cable, which is a USB 2 cable when used for data.
Usb Cable For Data Transfer
So, to use Target Disk Mode over USB, you can use:
Usb To Usb Data Transfer
- a USB 3 C-to-A cable if connecting to a Mac with USB-A ports (most Macs)
- a USB 3 C-to-C cable if connecting to a Mac with USB-C ports (MacBook 12″, 2016 MacBook Pro)
Usb To Usb Transfer Cable
But if you’ve got a 2016 MacBook Pro and are connecting to a Mac that has a Thunderbolt port (i.e any Mac from 2011 or later, except for the MacBook 12″), it’s easier and potentially faster to use Thunderbolt, using the Thunderbolt 3 to Thunderbolt 2 adapter and a Thunderbolt 2 cable, or, if you’re connecting two 2016 MacBook Pros, a ThunderBolt 3 cable (which can also operate as a USB 3 C-to-C cable).
So, great — we can do something with our Macs that I wish we could have had long ago.
Usb To Usb Data Transfer Cable For Macbook Air
Image of G3 iMac from Wikipedia’s page on Target Disk Mode.
