Setting up your Mac to run VV requires some basic configuration procedures in both the Mac and Windows operating systems. Here is a brief overview of the process with detailed procedures in the sections that follow.
- Determine that your computer meets the basic system requirements.
- Get the Mac operating system (OS) to recognize your USB sound input device and make sure it’s working.
- Ensure that your virtual machine (VM) software (Parallels, VMware Fusion, Boot Camp) recognizes the iMic (or other USB soundcard you are using) as the input for the audio signal.
- Setup the EGG make sure signal is getting to VV.
The first thing Vista's gonna ask you to do is enter in your product key for activation, but I'm sort of trying out Vista. I just wanna see how it works on my Mac, so I'm not gonna activate it. Apple MacBook Pro 13.3' with Touch Bar - 10th Gen Intel Core i5 - 16GB Memory - 512GB SSD - Space Gray Quad-core 10th Gen Intel® Core™ i5 Processor 2.0GHz 13.3' LED-Backlit Retina Display with IPS Technology. The Apple mouse makes it easy to navigate with smooth scrolling, and the Magic mouse features a multitouch surface with gesture support. You can add extra storage for your MacBook, transfer large files between work and home, or back up important data with a Mac external hard drive.

System requirements
- Mac OS 10.5 (Leopard) or higher
- Windows XP
- Virtual machine software (Parallels 3.0 or higher, VMware Fusion, Boot Camp)
- 2MB of RAM or higher
- Apple Intel chip (not Power PC)
Getting your MAC to recognize the USB sound input device
For this example, we use the iMic adapter, but other stereo USB adapters can work.
- Plug the iMic into your computer.
- Open System Preferences. (From the menu in the upper left of your screen, select System Preferences.)
- Select from the list of hardware options
- A list of audio input devices appears. Select iMic USB audio system.
- Next we’ll make sure the signal is getting to the computer and set a basic input level for the mic. Take the headset you received with your EGG and plug the red end into the IN jack on the iMic. Make sure that the slider switch on the side of the iMic is set to LINE.
- In the System Preferences window, drag the Input volume slider to the right while talking or singing into the mic. The level should peak around 75%. This is only the initial test to make sure the iMic is functional. You can change the level later after you have VoceVista running using the same method.


Getting your VM software to recognize the iMic
Games For Apple Mac
NOTE: The procedures in this section are based on running VoceVista with Parallels 3.0 VM software. If you are running windows using a different VM application, e.g. Parallels or Fusion, the details may vary, but the basic goal and procedures should be similar.
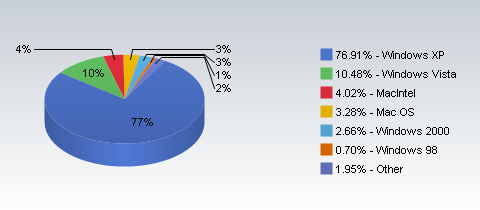
Now that we have the Mac operating system recognizing the iMic, we have to make sure that the signal is getting through to Windows. Regardless of the VM software you are using to run Windows, the audio signals are being input through a USB input which is controlled by the Mac OS. You have to confirm that your VM software recognizes the iMic and possibly configure the software to ensure that the signal is getting through.
- Start your VM software (e.g. Parallels, Boot camp, Fusion). Select Sound (or its equivalent).
- Make sure Sound is selected on the left and that iMic USB audio system appears under the Input device on the right.
- Start Windows.
Setting up the EGG with VoceVista
The final procedures related to setting up the EGG and running the software are the same for all Mac and Windows users.
Vista For Apple Mac Air

